هل تبحث عن طرق جديدة لاستخدام الفيديو المباشر؟
هل فكرت في استخدام Facebook Live لاستضافة جولة على الشاشة؟
يؤدي استخدام Facebook Live من سطح المكتب إلى فتح عالم جديد من إمكانيات التسويق.
في هذه المقالة ، ستكتشف كيفية البث باستخدام Facebook Live باستخدام برامج مجانية مفتوحة المصدر.
OBS هو برنامج مجاني يستخدم عادةً بواسطة بث مباشر على الإنترنت. فهو يتيح لك مشاركة التطبيقات على سطح المكتب بشكل انتقائي وإنشاء فيديو متعدد الطبقات للبث المباشر.
1: تحميل و تثبيت برنامج OBS Studio
2: بمجرد التنزيل ، انتقل إلى ملف OBS وقم بتثبيت البرنامج. إذا كنت تستخدم نظام التشغيل Windows ، فاختر تشغيل كمسؤول لتجنب أي مشكلات تتعلق بالأذونات عند التثبيت.
انقر خلال كل مطالبة لإكمال تثبيت OBS على جهاز الكمبيوتر الخاص بك.
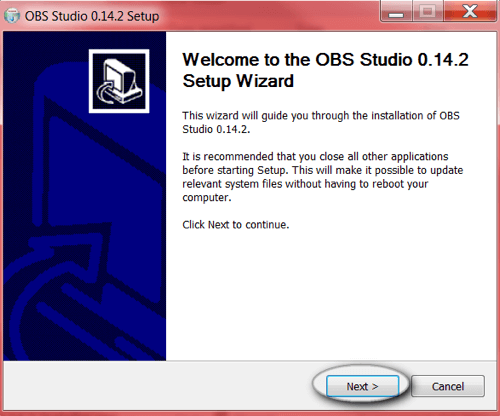
انشاء المشهد الخاص بك
بمجرد التثبيت ، تحتاج إلى إعداد المشهد الذي تريد إظهاره على بث Facebook Live الخاص بك. يتيح لك OBS التحكم في الشاشات المعروضة ، وأحجامها ، والصوت المشترك ، والمزيد.
دعونا نسير عبر إعداد المشهد الأساسي.
عند فتح OBS للمرة الأولى ، يظهر مشهد فارغ جديد على الشاشة. في أسفل OBS ، تشاهد الأدوات الرئيسية: Scenes و Sources و Mixer.
على اليمين ، ابحث عن الإعدادات وأدوات البث.
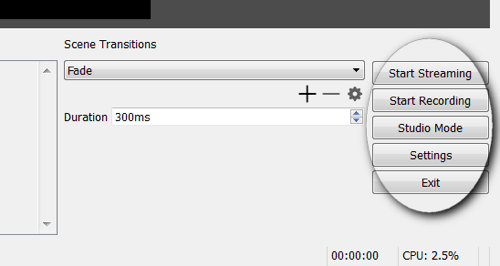
ولتوضيح ذلك قليلاً ، يمكن أن يحتوي كل مشهد على مجموعة من المصادر. إذا كنت تبث فيديو مباشرًا ، فيمكنك التبديل بين المشاهد بناءً على ما ترغب في عرضه لجمهورك. قد يكون أحد الأمثلة مشهدًا يحتوي على شاشة البداية التي تنتقل إليها عندما تأخذ استراحة.
الآن تحتاج إلى إضافة مصادر إلى المشهد الخاص بك. في هذا المثال ، ستكون المصادر ميكروفونًا وكاميرا ويب ونافذة في المتصفح. انقر فوق الزر + في مربع المصادر لإضافة مصدر جديد.
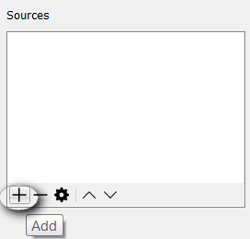
ابدأ بإضافة نافذة المتصفح. انقر فوق الزر + واختر "التقاط إطار".
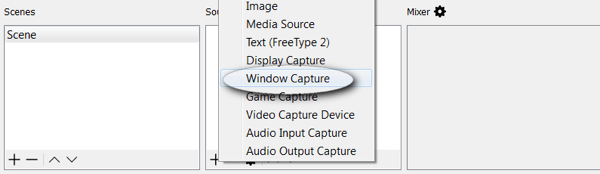
سترى مربعًا منبثقًا مثل المربع أدناه. في هذا المثال ، ما عليك سوى استخدام القيم الافتراضية والنقر فوق موافق.
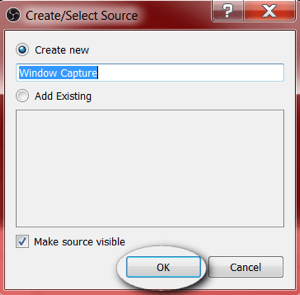
ثم يطلب منك OBS اختيار الإطار الذي تريد مشاركته. في هذا المثال ، اختر chrome.exe لعرض المتصفح.
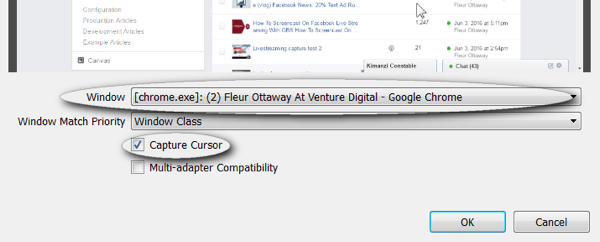
ملاحظة: يجب أن تحتفظ بمؤشر الماوس إذا كنت تخطط لنوع دفق للكيفية. ومع ذلك ، يمكنك إيقاف تشغيل مؤشر الماوس في هذه المرحلة إذا كنت لا تريد عرضه.
اتبع نفس الخطوات لإضافة كاميرا الويب. انقر فوق الزر + واختر جهاز التقاط الفيديو.
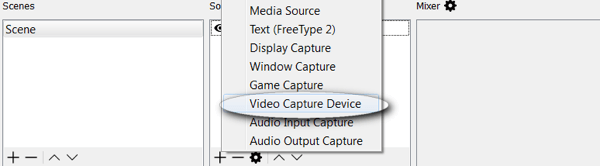
إذا كنت تريد تخصيص إعدادات كاميرا الويب ، فانتقل لأسفل لعرض جميع خياراتك. في هذا المثال ، اترك الإعدادات الافتراضية مضبوطة وانقر فوق موافق.
وأخيرًا ، أضف الميكروفون عن طريق النقر على الزر + وتحديد "إدخال صوتي".
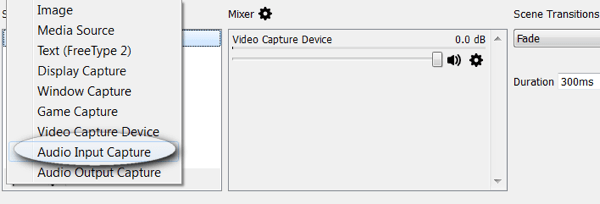
اختر الميكروفون من القائمة المنسدلة وانقر فوق موافق.
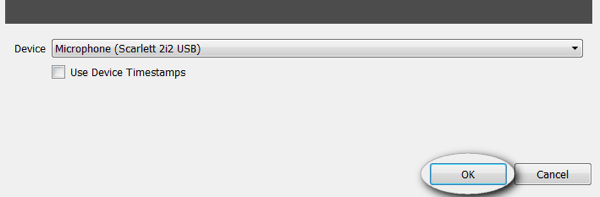
ثم تحقق من إعدادات الخالط لأي تدفقات صوت مكررة. لتجنب التعليقات الصوتية ، يجب تمكين بث واحد فقط.
ملاحظة: إذا كنت تستخدم ميكروفونًا وكاميرا ويب ، فقد تشاهد عدة تدفقات صوتية. تعطيل صوت كاميرا الويب من خلال إيقافه ، كما هو موضح هنا.
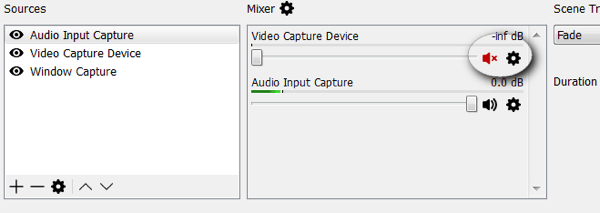
الآن ، قم بإعداد عرض الجمهور. سحب وتغيير حجم النوافذ في المشهد الخاص بك لتناسب تفضيلاتك.
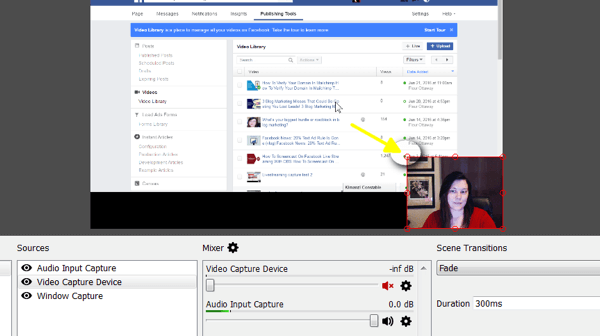
تم تعيين المشهد الخاص بك. سيوفر برنامج OBS مشهدك لك بحيث يكون متاحًا في كل مرة تفتح فيها البرنامج في المستقبل.
# 3: تحسين إعدادات OBS لـ Facebook مباشرةً
الآن تريد مراجعة إعدادات Facebook Live المطلوبة في OBS.
يحتوي Facebook Live على الحد الأقصى لإعدادات إخراج الفيديو التي يمكن للنظام الأساسي دعمها. إذا كانت خلاصتك ذات جودة عالية ، فقد يتم تجميدها أو رفضها بواسطة Facebook.
انقر على زر الإعدادات في الزاوية اليمنى السفلى.
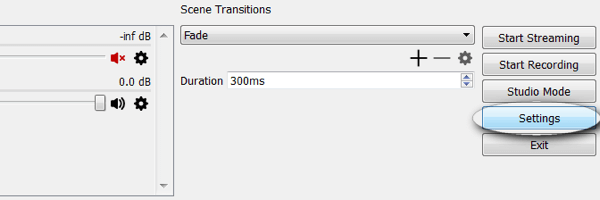
الإعداد الأول الذي ستحتاج إلى تأكيده هو Output. تأكد من أن معدل البت للفيديو هو 2500 أو أقل.
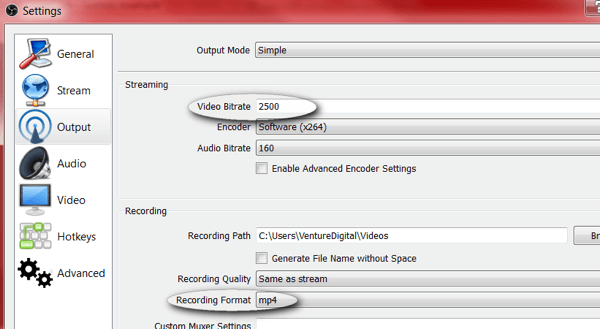
ملاحظة: إذا كنت تريد حفظ تسجيلاتك محليًا ، فقد ترغب في تعيين تنسيق التسجيل الخاص بك على mp4.
الإعداد التالي هو فيديو. اضبط دقة الإخراج و FPS (الإطارات في الثانية). يجب ألا تزيد دقة إخراجك عن 1280 × 720 ويجب ألا تزيد نسبة FPS عن 30.
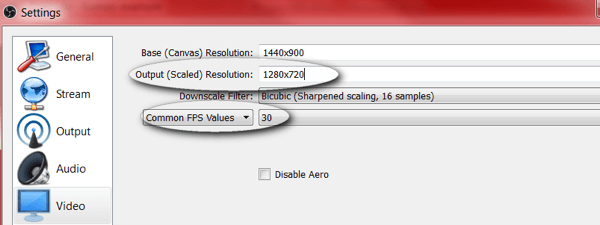
ابدأ تغذية Facebook الخاصة بك على الهواء مباشرة
الآن بعد أن قمت بتعيين إعدادات الفيديو والإخراج المطلوبة في OBS ، تحتاج إلى إضافة مفتاح تغذية جديد لـ Facebook Live. يتطلب OBS مفتاحًا للتدفق للاتصال بـ Facebook.
للحصول على مفتاح البث ، تحتاج إلى بدء جلسة مباشرة جديدة من صفحة أعمال Facebook الخاصة بك. افتح صفحتك ، وانقر فوق أدوات النشر ، ثم انقر فوق مقاطع الفيديو. من هناك سترى زر + مباشر.
ملاحظة: اعتمادًا على البلد الذي تتواجد فيه ، قد يتم تصنيف زر + مباشر + إنشاء. في بعض البلدان ، قد لا تكون هذه الأدوات متاحة بعد.
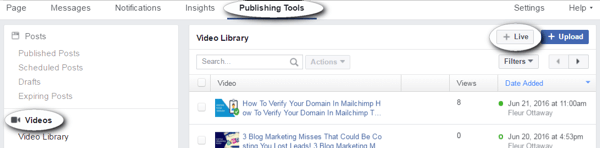
عند النقر على الزر + Live ، سترى مربع حوار مشابهًا لمربع الحوار أدناه. انسخ مفتاح البث والعودة إلى نافذة OBS الخاصة بك. لا تغلق نافذة Facebook هذه.
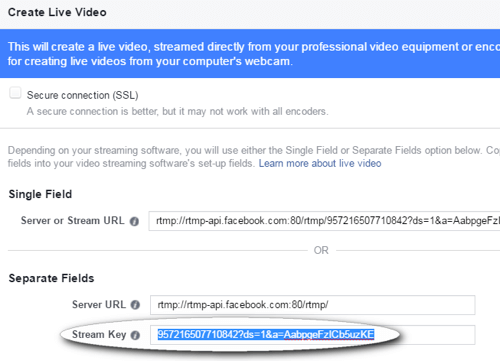
ملاحظة: قد يكون هذا الرمز جيدًا لمدة 90 دقيقة فقط ؛ ستحتاج إلى رمز جديد في كل مرة تجري بثًا.
في OBS ، انقر فوق إعدادات وانقر فوق خيارات دفق. اختر Facebook Live من القائمة المنسدلة Services ثم قم بلصق المفتاح في مربع "مفتاح الدفق". انقر على "موافق" عند الانتهاء.
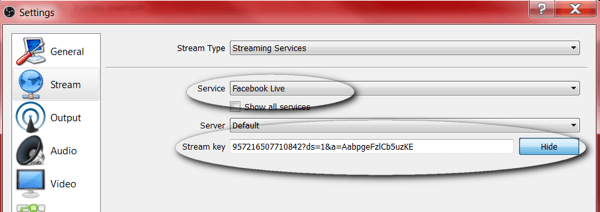
5: معاينة واختبار البث المباشر الخاص بك
قبل بدء البث ، يجب عليك معاينة ساحة المشاركات باستخدام أدوات النشر على Facebook التي تركتها مفتوحة من قبل. اختبر الفيديو والصوت لضمان عدم وجود مشاكل أو ملاحظات.
ملاحظة: لا تستخدم مكبرات الصوت عند استخدام البحث الرقمي لأنها قد تسبب ردود فعل. بدلا من ذلك ، قم بتوصيل مجموعة من سماعات الرأس.
عندما تكون جاهزًا ، انقر على زر بدء البث في الجانب السفلي الأيسر من OBS Studio. إذا كنت تريد أيضًا تسجيل هذا الفيديو لوقت لاحق ، فانقر على زر بدء التسجيل عندما تكون مستعدًا لبدء البث.
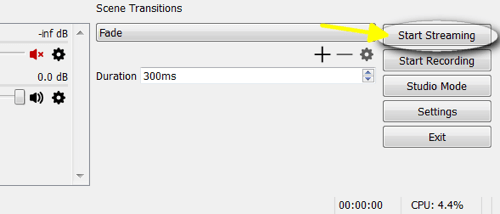
ارجع إلى أدوات النشر على Facebook التي تركتها في السابق مفتوحة وانقر على الزر "معاينة" باللون الأزرق.
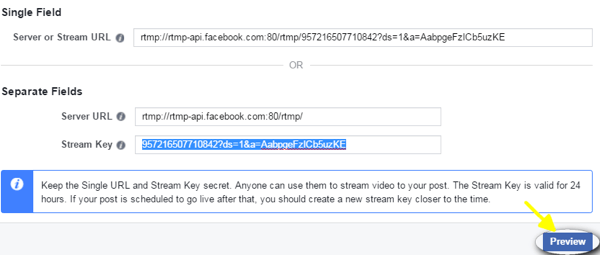
من هنا ، يمكنك مشاهدة معاينة للفيديو الخاص بك. يمكنك أيضًا كتابة تحديثك وإدخال عنوان للفيديو الخاص بك. عند الانتهاء من الاختبار ، انقر على الزر Go Live الأزرق لبدء البث.
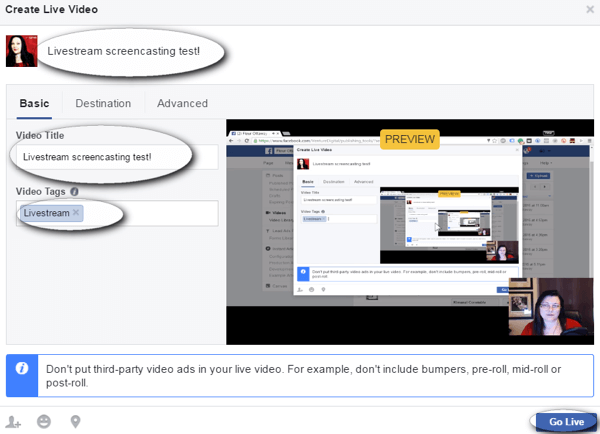
اجعل علامة تبويب أدوات النشر مفتوحة أثناء البث. عندما تكون مستعدًا لإنهاء الفيديو ، ارجع إلى علامة التبويب هذه وانقر على زر إنهاء الفيديو المباشر الأزرق.
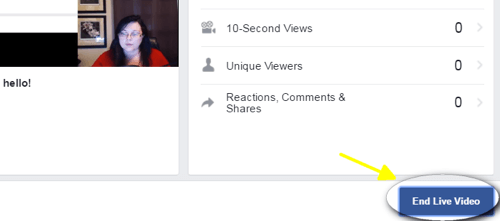
ملاحظة: إذا كنت تواجه مشكلات تجميد ، فاستخدم كابل الشبكة أثناء البث بدلاً من Wi-Fi.
على هذه الشاشة ، لن تتمكن من عرض التعليقات المباشرة ، لذا سنناقش في الخطوة التالية بعض الحلول لضمان عدم تفويت تعليقات ساحة المشاركات.
# 6: التعليقات المعتدلة وأنت الدفق
للتواصل مع جمهورك ، من المهم عرض التعليقات والرد عليها مباشرةً. يمكنك عرض تعليقاتك مباشرة على سطح المكتب أو الجهاز المحمول الخاص بك.
عرض التعليقات على سطح المكتب
لعرض التعليقات على سطح المكتب ، افتح علامة تبويب جديدة وانتقل إلى صفحة أعمال Facebook. ابحث عن الفيديو المباشر الذي يعمل على صفحتك وانقر على الكلمات "انقر للحصول على المزيد". ملاحظة: الكلمات بيضاء ويمكن أن يكون من الصعب رؤيتها.
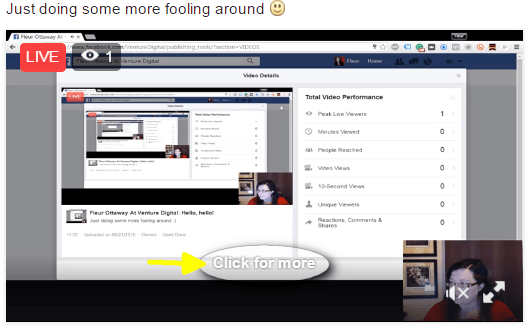
ملاحظة: يعمل عرض التعليقات على سطح المكتب بشكل جيد إذا كان لديك جهازان أو أكثر. إذا كان لديك جهاز عرض واحد ، فقد يتأثر عرض جمهورك.
عرض التعليقات على جهاز محمول
الخيار الآخر هو عرض التعليقات على جهازك المحمول. لإجراء ذلك ، افتح تطبيق Facebook وابحث عن صفحتك. انقر على دفق الفيديو وستحصل على حق الوصول إلى التعليقات المباشرة.
ملاحظة: قد تجد نفسك تتطلع لمشاهدة التعليقات (كما هو موضح أدناه). الحصول على حامل ثلاثي القوائم أو وضع جهاز المحمول الخاص بك أعلى لتجنب ذلك.
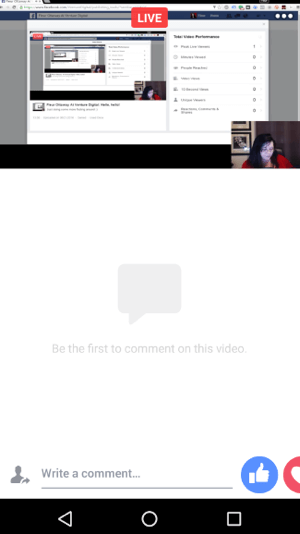
وفي الاخير ان احتجت الى اي استفسار فلا تبخل بالسؤال



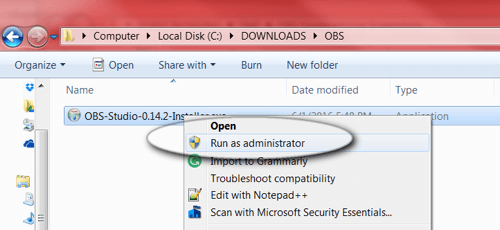
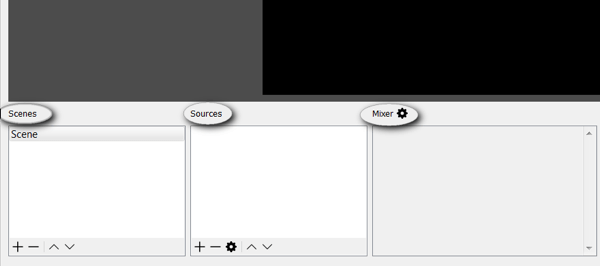





ليست هناك تعليقات:
إرسال تعليق